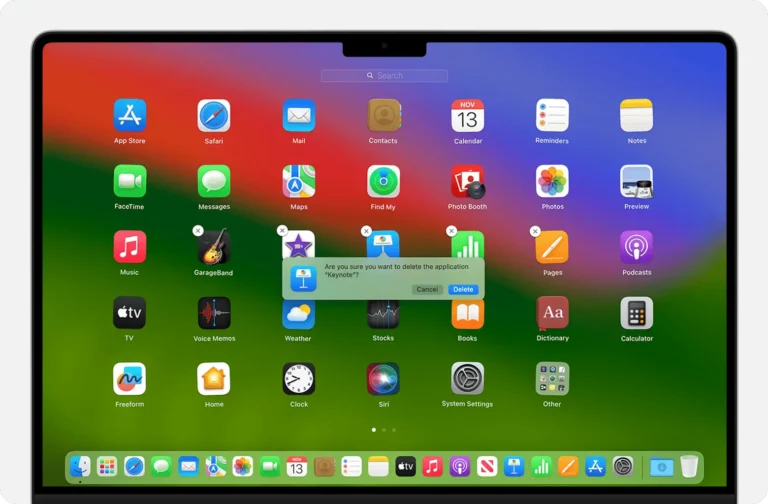Reclaim Space and Streamline Performance check How to Delete an App on Mac , Feeling weighed down by a bloated Applications folder? Do forgotten downloads and unused software hog precious storage space and hinder your Mac’s performance? Worry not, fellow Mac user!
This guide is your one-stop shop for reclaiming valuable disk space and streamlining your system by mastering the art of app deletion. We’ve all been there – over time, our Macs accumulate a digital library, with some programs inevitably transforming into virtual dust bunnies. But fear not! This guide will equip you with the knowledge and tools to identify, remove, and even deep-clean those rogue apps lurking in your system, leaving you with a lean, mean, productivity machine. Dive in and discover the joys of a decluttered Mac!
1. Why the Digital Spring Cleaning?
1.1 Necessity Speaks: Holding onto unused apps is like hoarding expired coupons – pointless and space-consuming. Every megabyte counts, especially on SSD-powered Macs. Deleting unused apps frees up valuable storage for the things you truly need, like that epic vacation photo collection or the latest video editing software.
1.2 Benefits Bloom: Removing unnecessary apps goes beyond mere storage management. It translates to a smoother Mac experience. Fewer apps mean less clutter in Launchpad, a leaner system startup, and potentially improved RAM availability, all leading to a more responsive and efficient Mac.
2. Understanding the De-Appification Methods
There’s no one-size-fits-all approach to app deletion. Let’s explore the available options to help you pick the right tool for the job.
2.1 Method Mashup:
- Launchpad: This built-in application launcher offers a simple drag-and-delete approach for apps you no longer use. Perfect for quick and basic uninstalls.
- Finder: For a more granular experience, the Finder lets you browse through and delete apps directly from the Applications folder. Ideal for finding and removing specific app components.
- Application Support: Want to go ninja mode? The Application Support folder houses service files for various apps. Deleting app-related files here ensures a thorough removal, but proceed with caution!
3. Option 1: Launchpad Purge
3.1 Launchpad Launch: Click the Launchpad icon in your Dock or swipe up with two fingers on your trackpad.
3.2 Locate the App: Find the app you want to banish by scrolling or using the search bar.
3.3 Drag and Drop to Oblivion: Click and hold the app icon until it jiggles. Then, drag it to the “X” in the top left corner and watch it vanish!
4. Option 2: Finder Finesse
4.1 Open Finder: Click the Finder icon in your Dock or choose it from the Apple menu.
4.2 Applications Await: Open the Applications folder, usually located on your Mac’s hard drive.
4.3 Find and Strike: Locate the app you want to remove and simply drag it to the Trash. Empty the Trash to complete the deletion.
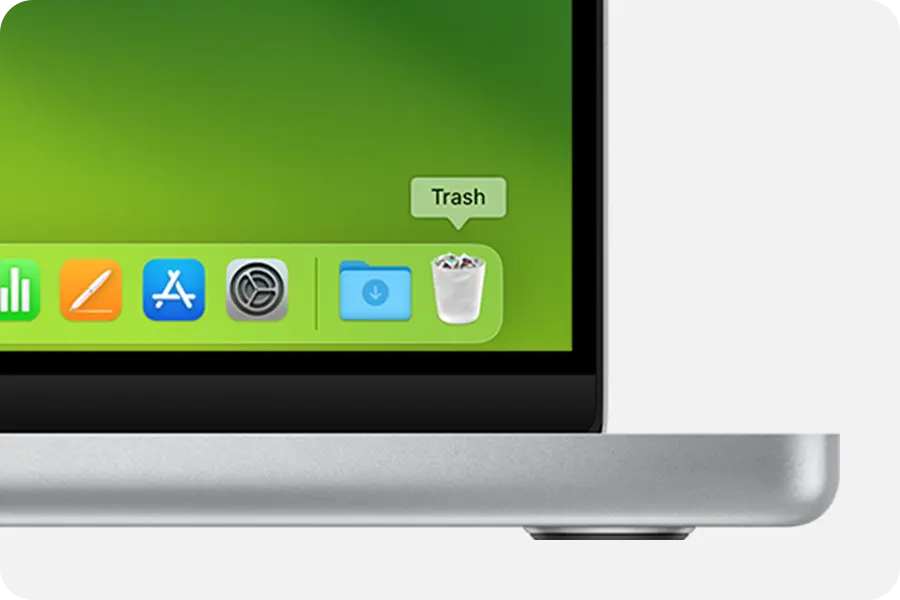
5. Option 3: Application Support – The Deep Clean
5.1 Support Secrets: The Application Support folder houses app-specific data like preferences and cache files. Removing these files ensures complete uninstallation but requires extra caution.
5.2 Locating the Support System: Open Finder and navigate to ~/Library/Application Support. You’ll find subfolders for various apps.
5.3 Selective Scrubbing: Identify the folder for the app you want to remove. Don’t delete the entire folder! Instead, selectively remove unnecessary files like preferences or cache files. Be vigilant and only delete files you understand.
6. Pro Tips for Power Users
6.1 Preference Purge: Launch System Preferences and navigate to “Users & Groups” > “Login Items.” Here, you can disable apps from automatically launching at startup, further streamlining your system.
6.2 Leftover Lurkers: Some stubborn apps leave behind “ghost files” even after deletion. Use third-party app cleaners to track down and eliminate these digital remnants.
6.3 Archive Before Delete: If you’re unsure about permanently deleting an app, consider archiving it instead. You can use tools like Time Machine or dedicated backup software to create a copy of the app that you can restore later if needed.
7. Troubleshooting: When De-Appification Goes South
7.1 Error Encounters: Sometimes, deletion attempts backfire with cryptic error messages. Research the specific error code online to find solutions. You may need to restart your Mac or use a dedicated uninstaller tool.
7.2 Permission Problems: If you encounter permission issues while deleting files, you can try logging in as an administrator or using a tool like “sudo” in Terminal (but only if you’re comfortable with command-line commands!).
8. Conclusion: Farewell, Unwanted Apps!
By embracing the art of app deletion, you’ll reclaim valuable storage, optimize your Mac’s performance, and enjoy a clutter-free digital workspace. Remember, choose the method that suits your needs and comfort level,
FAQ
Check other Posts here !
What happens when I delete an app using these methods?
The app itself and its main files are deleted from your Mac. However some apps might leave behind certain residual files like preferences or application support data. That files size will be very small and dosent matter much.
Can I recover a deleted app if I need it later?
If you have not emptied the Trash, you can simply drag the app back from the Trash to the Applications folder. If you are already emptied the Trash, you may be able to recover the app using data recovery software, but cant guarante it .
Is it safe to delete pre-installed apps like Photos or Safari?
No, it’s not recommended to delete pre-installed apps as they are essential for certain Mac functions. And if its Deleted then you can install for free from Mac App Store.
Can I delete apps downloaded from the internet?
Yes, you can delete apps downloaded from the internet using the same methods as mentioned in the post above.
Can I delete apps while my Mac is running other programs?
Yes, you can safely delete most apps while your Mac is running, but it is advice to close any other application before proceding.