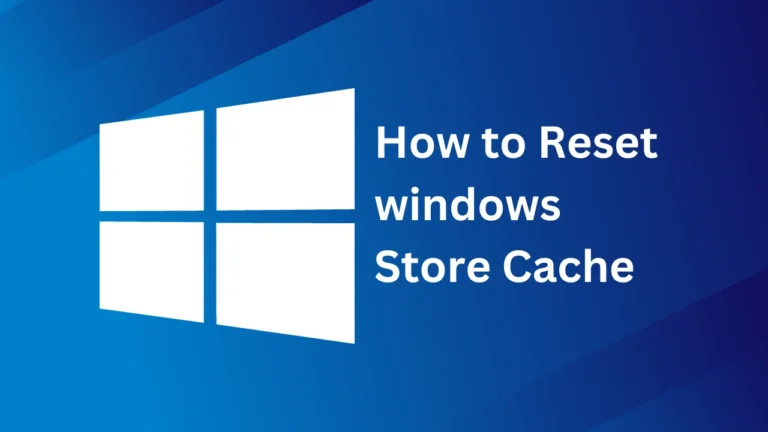Discover the simple steps on ‘How to Reset Windows Store Cache’ in our comprehensive guide. Tackle frequent app glitches and boost your system’s efficiency by effectively clearing the Windows Store cache. This guide not only provides a straightforward method to reset the Windows Store but also offers insights into the benefits of performing this action. Whether you’re facing slow app downloads, installation errors, or other operational hiccups, our article will help you restore the Windows Store’s functionality and improve your overall user experience on the Windows platform
WHY RESETTING WINDOWS STORE CACHE IS IMPORTANT:
Over time, the Windows Store cache may accumulate temporary files and data that can lead to performance issues or prevent the Windows Store from functioning properly. Resetting the cache helps resolve these issues by clearing out any corrupted or outdated data, allowing the Windows Store to operate more efficiently.
STEP-BY-STEP GUIDE How to Reset Windows Store Cache:
3.1. Step 1: Opening the Run Dialog Box:
1. Press the Win+R keys simultaneously to open the Run dialog box. In case this shortcut doesn’t work, follow these alternative steps:
a. Type “cmd” into the search box and press Enter to open the Command Prompt.
b. In the Command Prompt, type “wsreset.exe” and press Enter.
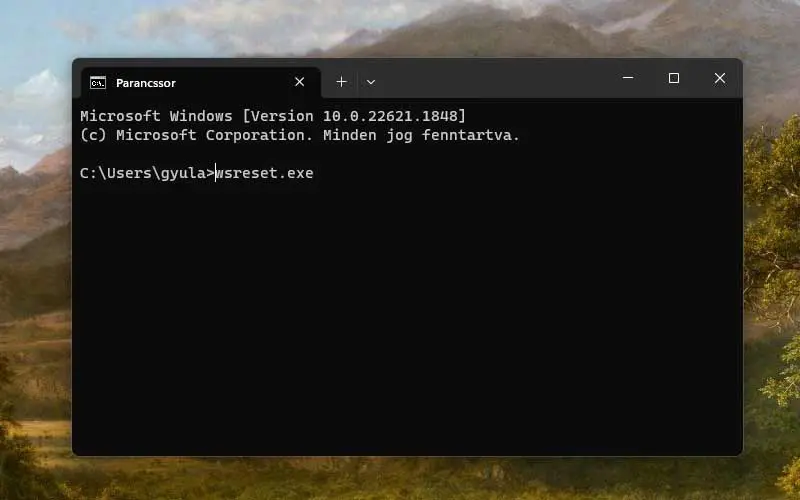
3.2. Step 2: Running the Windows Store Cache Reset Command:
1. Once the Run dialog box or Command Prompt is open, enter the command “wsreset.exe” into the input field.
2. Click on the OK button or press Enter to execute the command.
3. A command prompt window will appear briefly and then disappear, indicating that the cache reset process has started.
3.3. Step 3: Waiting for the Process to Complete:
1. The cache reset process may take a few minutes to complete, depending on the size of the cache.
2. It is crucial not to interrupt the process, as doing so may lead to further issues with the Windows Store.
3. Once the cache reset is complete, the Windows Store will automatically launch.
3.4. Step 4: Verifying the Cache Reset:
1. To ensure that the cache reset was successful, access the Windows Store and use its features as you normally would.
2. The Windows Store should now load faster, and any previously encountered issues should be resolved.
Troubleshooting: Reinstalling Windows Store
If you continue experiencing problems with the Windows Store even after resetting the cache, you may need to consider reinstalling the Windows Store. This method is more advanced and should be attempted by experienced users. Follow these steps to reinstall the Windows Store:
4.1. Press Win+X and select “Windows PowerShell (Admin)” from the context menu.
4.2. In the Windows PowerShell (Admin) window, type the following command and press Enter:
Get-AppXPackage *WindowsStore* -AllUsers | Foreach {Add-AppxPackage -DisableDevelopmentMode -Register “$($_.InstallLocation)\AppXManifest.xml”}
4.3. Wait for the process to complete, which may take a while depending on your system.
4.4. Restart your computer to apply the changes.
What Are the Common Problems Solved by Resetting the Windows Store Cache?
Resetting the Windows Store cache can resolve a variety of issues, including:
- App Download and Installation Issues: Sometimes, apps fail to download or update properly. Resetting the cache can often resolve these glitches.
- Performance Problems: If the store or its apps are running slowly or crashing, clearing the cache can help improve their performance.
- Loading Issues: The store might not open or load correctly, or it might display error messages. A cache reset can often fix these problems.
- Synchronization Issues: Problems with syncing data between your device and the store can sometimes be resolved by clearing the cache.
Are There Any Risks in Resetting the Windows Store Cache?
Resetting the Windows Store cache is generally safe and does not pose significant risks. However, consider the following:
- Temporary Data Loss: Any temporary data stored in the cache will be lost, but this does not affect personal data or app functionality in the long term.
- Need to Re-login: You may need to sign back into the Store or some apps after a cache reset.
How can resetting the Windows Store cache improve app functionality?
Resetting the cache can improve app functionality in several ways:
- Resolves Glitches: It can clear out any corrupt data that may be causing apps to malfunction.
- Improves Speed: It can help apps run more smoothly and load faster by removing outdated or unnecessary cached data.
- Updates Data: It ensures that apps are accessing the most current data from the Store.
What’s the Difference Between Resetting and Clearing Cache in the Windows Store?
- Resetting Cache (wsreset): This resets the Windows Store without changing account settings or deleting installed apps. It clears and resets the cache and re-registers the store.
- Clearing Cache Manually: This involves manually deleting cache files from specific directories. This is more complex and typically not recommended for average users, as it can lead to unintended consequences if done incorrectly.
How do I diagnose and reset cache issues in Windows Store apps?
- Identify the issue: Look for symptoms like apps not opening, crashing, or displaying errors.
- Use the Troubleshooter: Go to
Settings > Update & Security > Troubleshoot > Additional troubleshooters > Windows Store Appsand run the troubleshooter. - Reset the cache: Use the
wsresetcommand as described above. - Check for updates: Ensure that your Windows and Store apps are up-to-date.
- Reinstall Problematic Apps: If a specific app is problematic, try uninstalling and reinstalling it.
By following these steps, you can effectively manage and resolve common issues related to the Windows Store and its apps.
How to Restore Microsoft Store: A Quick and Easy Guide
Introduction: Experiencing issues with the Microsoft Store can be frustrating, especially when it affects your ability to download or update essential apps on your Windows device. Whether the Store is not opening, loading, or functioning correctly, restoring it can often resolve these issues. This brief guide provides a straightforward approach to restoring the Microsoft Store, ensuring you can get back to using your favorite apps and exploring new ones in no time.
Step 1: Use the Windows Troubleshooter
- Before diving into more complex solutions, it’s wise to start with Windows’ built-in troubleshooter.
- Navigate to ‘Settings’ > ‘Update & Security’ > ‘Troubleshoot’.
- Select ‘Additional troubleshooters’, and then choose ‘Windows Store Apps’. Run the troubleshooter and follow on-screen instructions.
Step 2: Reset the Microsoft Store Cache
- Press
Windows Key + Rto open the Run dialog. - Type
wsreset.exeand pressEnter. - A blank Command Prompt window will appear. Wait for it to close, and the Store should open automatically, indicating the cache has been reset.
Step 3: Re-register the Microsoft Store via PowerShell
- Right-click on the Start button and select ‘Windows PowerShell (Admin)’.
- Type the following command and press
Enter:sqlCopy codeGet-AppXPackage -AllUsers | Foreach {Add-AppxPackage -DisableDevelopmentMode -Register "$($_.InstallLocation)\AppXManifest.xml"} - Wait for the process to complete, then restart your computer.
Step 4: Check for Windows Updates
- Sometimes, updating Windows can resolve issues with the Microsoft Store.
- Go to ‘Settings’ > ‘Update & Security’ and click ‘Check for updates’.
- Install any available updates and restart your device.
CONCLUSION:
Resetting the Windows Store cache can effectively resolve various issues encountered while using the Windows Store. By following this comprehensive guide, you can easily clear the cache and ensure optimal performance of the Windows Store. If problems persist, consider reinstalling the Windows Store as a troubleshooting option.
Don’t Miss Out! Click Here for More of My Must-Read Articles – You Won’t Believe What You Find!