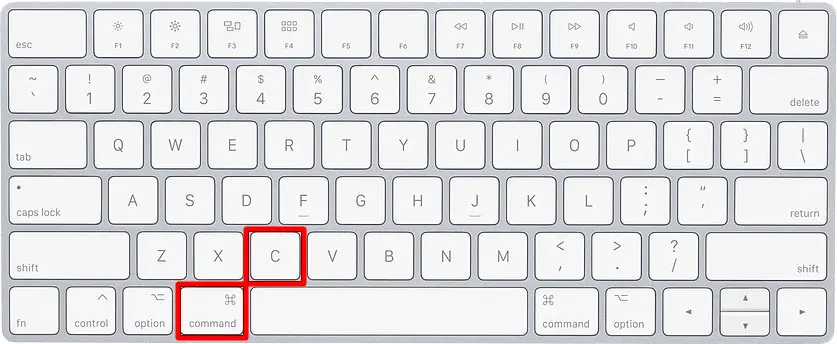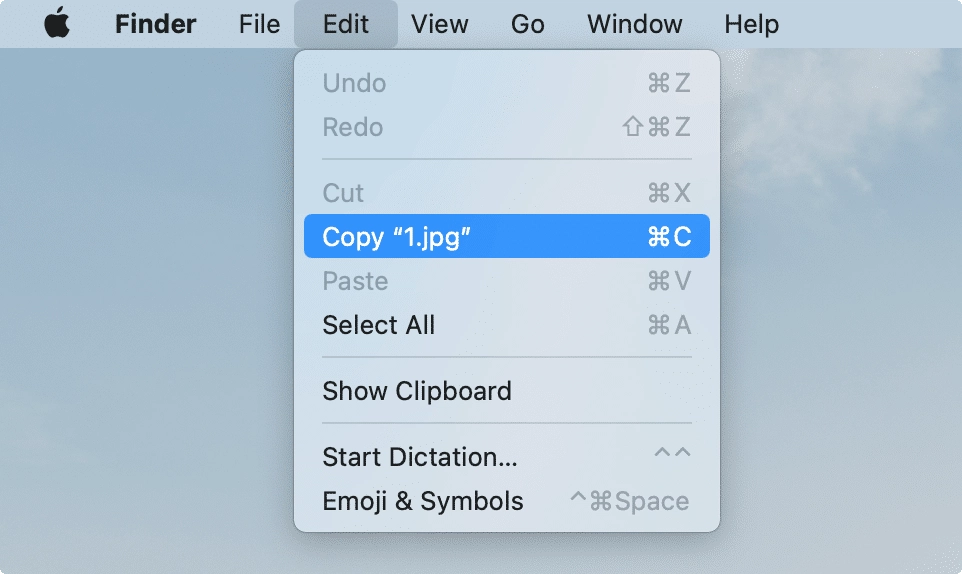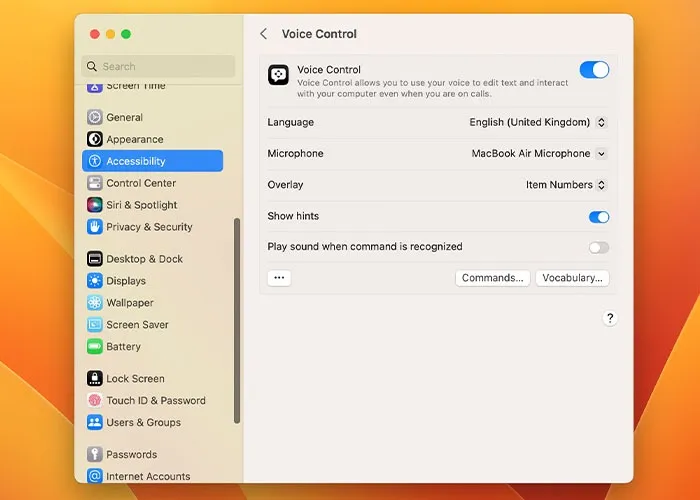Let’s learn How to Copy and Paste On Macbook Air. Copying and pasting on a MacBook Air without a mouse is easy once you know the various methods available. While most people rely on a mouse for copying and pasting, there are fast and efficient ways to do it using only the keyboard and trackpad on a MacBook Air.
This guide will walk through the different options to copy and paste text, images, links, and other content on a MacBook Air without needing an external mouse. We’ll cover using trackpad gestures, keyboard shortcuts, the Edit menu, the Touch Bar if available, and even voice commands. With all these techniques, you’ll be able to seamlessly copy and paste between documents and apps on your MacBook Air without ever touching a mouse.
The goal is to improve your productivity by learning new methods tailored specifically for the MacBook Air. You’ll be able to copy and paste faster than ever, whether you forgot your mouse at home or just want to keep your hands on the keyboard. Let’s get started exploring all the possibilities for mouse-free copying and pasting on the MacBook Air.
Use the Trackpad
The trackpad on your MacBook Air allows you to copy and paste without a traditional mouse. Here’s how to use it:
To select text or items to copy, place two fingers on the trackpad and drag across the content you want to select. This will highlight the content.
After you’ve selected the content to copy, do a two-finger tap on the trackpad. This will bring up the right-click menu.
In the right-click menu, choose Copy to copy the selected content.
Then place your cursor where you want to paste the content. Do a two-finger tap again to bring up the right-click menu.
Choose Paste from the menu to paste the content.
The two-finger tap essentially acts as a right click with a traditional mouse. This allows you to access the copy and paste functions entirely from the trackpad. With a little practice, you’ll be able to copy and paste quickly and easily without using an external mouse.
Use Keyboard Shortcuts
The easiest way to copy and paste text on a MacBook Air without a mouse is by using keyboard shortcuts. This allows you to quickly perform copy-and-paste operations entirely with the keyboard.
To copy text, simply highlight the text you want to copy and press Command + C (⌘C). This will copy the highlighted text to your clipboard.
Then place your cursor where you want to paste the text, and press Command + V (⌘V) to paste the copied text.
For example:
Highlight a paragraph you want to copy
Press Command + C to copy it
Click where you want to paste it
Press Command + V to paste
The copied text will now be pasted to the new location.
This keyboard shortcut method provides a fast, easy way to copy and paste text without ever needing to touch a mouse or trackpad. With just a couple of key presses, you can quickly copy and paste content between documents or applications.
Use the Edit Menu
The Edit menu in most apps on a Mac provides access to copy and paste functions. Here’s how to use it:
Click on the name of the app in the menu bar at the top of the screen to open the drop-down menu. Select “Edit”.
In the Edit drop-down menu, you’ll see the options to cut, copy, and paste. You can click on these with your mouse or trackpad to copy or paste content.
Alternatively, you can use the keyboard shortcuts Command+C (copy), Command+X (cut), and Command+V (paste) to perform these functions without using the mouse.
When you have text or content highlighted that you want to copy, use Command+C. This will copy it to your clipboard.
Then place your cursor where you want to paste the content, and use Command+V to paste it into the new location.
The Edit menu provides an easy way to access copy and paste without shortcuts. Just select the text you want, use the Edit dropdown to copy it, and then paste where needed.
Use the touch bar (if available)
The Touch Bar is a touch-sensitive strip at the top of the keyboard on newer MacBook Air models. If your MacBook Air has a Touch Bar, you can use it to copy and paste without a mouse.
The touch bar will display buttons specific to the app you’re using. Look for the copy and paste buttons on the touch bar when you want to copy or paste text or objects.
To copy:
Highlight the text or object you want to copy.
Tap the copy button on the touch bar. This looks like two overlapping squares.
To paste:
Place your cursor where you want to paste.
Tap the paste button on the touch bar. This looks like a clipboard icon.
The copy and paste buttons on the touch bar provide quick access to these functions without having to use keyboard shortcuts or menu items. With a simple tap, you can copy and paste text and objects on your MacBook Air through the Touch Bar.
Use Voice Control
MacOS includes a built-in voice control feature that allows you to control your Mac using only your voice. This can be useful if you don’t have access to a mouse or trackpad.
To copy text using voice control:
1. Make sure voice control is enabled in System Preferences > Accessibility > Voice Control.
2. Navigate to the text you want to copy using voice commands like “Go to next paragraph” or “Go to end of document.”.
3. Once you’ve highlighted the desired text, say “Select All” to select everything.
4. Then say “Copy That” to copy the text.
5. Now the content is stored on your clipboard, and you can paste it wherever needed by saying “Paste That.”.
The Voice Control commands like “Select All” and “Copy That” provide a hands-free way to copy content from anywhere on your Mac. It takes some practice to get used to the voice commands, but once mastered, they provide a useful alternative to keyboard shortcuts or trackpad gestures for copying text.
Copy From One App to Another
When you want to copy content from one app and paste it into another, you have a few options on your MacBook Air.
The easiest way is to use keyboard shortcuts:
Select the content you want to copy in the first app. You can select text, images, etc.
Press Command+C to copy the selected content.
Switch to the other app where you want to paste the content.
Place your cursor where you want the content to be pasted.
Press Command+V to paste the copied content into the new app.
This keyboard shortcut allows you to quickly copy and paste content between any apps on your Mac.
You can also use your trackpad to copy and paste between apps.
Select the content in the first app.
Tap the trackpad with three fingers to bring up the contextual menu.
Select “Copy” to copy the selected content.
Switch to the other app and place your cursor where you want to paste.
Tap the trackpad with three fingers and select “Paste” to paste the content.
This uses the standard copy and paste options you’ll find in the Edit menus of most apps. The trackpad contextual menu makes it easy to access without using keyboard shortcuts.
Copying content between apps on your Mac is simple and fast. Just use Command + C and Command + V, or tap with three fingers on your trackpad. You’ll be able to seamlessly transfer content, no matter what apps you’re using.
Keyboard Shortcuts Between Apps
You can use keyboard shortcuts to quickly copy and paste content between different apps on your MacBook Air without using a mouse. This can help speed up your workflow.
Here are some tips for using keyboard shortcuts between apps:
To copy content from one app, select the content you want to copy and press Command+C (⌘+C). This will copy the selected content to your clipboard.
To paste content into another app, place your cursor where you want to paste and press Command+V (⌘+V). This will paste the content that’s on your clipboard.
You can copy content from apps like Pages, Numbers, and TextEdit and paste it into apps like Mail, Messages, Notes, and more. The keyboard shortcuts work across applications.
If you want to copy the contents of an entire document, you can press Command+A (⌘+A) to select all before pressing Command+C (⌘+C) to copy.
To quickly switch between open apps, press Command+Tab (⌘+Tab). This will bring up an app switcher that lets you cycle between your open apps.
When you have the app you want to paste highlighted, release the Command+Tab keys, and you’ll jump right into that app to paste the content with Command+V (⌘+V).
You can also use handoff to copy on one Apple device and paste on another nearby device logged into the same Apple ID. This lets you quickly transfer content between your MacBook Air, iPhone, iPad, and more.
Using keyboard shortcuts to copy and paste between apps can save you time and clicks. With some practice, these keyboard-driven workflows can become second nature.
Troubleshooting
If copy and paste is not working as expected on your MacBook Air, here are some things you can try:
Restart your MacBook Air. This will clear any temporary issues that may be preventing copy/paste from working correctly.
Check for software updates. Go to the Apple menu > System Preferences > Software Update to see if any updates are available for macOS or apps. Installing the latest updates can resolve bugs that affect copy and paste.
Reset the NVRAM on your MacBook Air. This clears out settings that might be causing problems with copy/paste. To reset the NVRAM, shut down your MacBook Air, then turn it on and immediately press and hold Command + Option + P + R. Keep holding until you hear the startup sound again.
Make sure you have enough storage space available on your MacBook Air. Low storage space can cause performance issues that affect copy/paste functionality. Check storage under the Apple menu > About This Mac > Storage.
Check your security and privacy settings. Make sure that accessibility permissions are enabled for any apps you want to use to copy and paste. You can check this under System Preferences > Security & Privacy > Privacy > Accessibility.
Disable app extensions that may interfere with copy/paste, such as clipboard manager apps. Try disabling extensions in System Preferences > Extensions to see if it resolves the issue.
Try using a different keyboard if you are using an external keyboard. The issue may be related to the keyboard itself.
As a last resort, try reinstalling macOS on your MacBook Air. Back up your data first, then boot into recovery mode and reinstall a fresh copy of macOS. This can fix software corruption issues.
If the problem persists after trying the above steps, contact Apple Support for further troubleshooting assistance. Be ready to provide details on when the copy/paste issues started occurring.
Conclusion
Copying and pasting without a mouse on a MacBook Air is easy once you know the various methods available. Here’s a quick summary of the techniques covered:
Use the trackpad to select text and images for copying. Tap with two fingers to paste.
Keyboard shortcuts like Command-C and Command-V can copy and paste both within apps and between apps.
The Edit menu has Copy and Paste options you can click without a mouse.
If you have a Touch Bar model, tap the Copy and Paste buttons on the Touch Bar.
Voice control allows you to copy and paste with voice commands.
To copy between apps, you can drag selections from one window to another or use keyboard shortcuts.
If you’re having trouble pasting into certain apps, check their permissions in System Preferences.
The trackpad and keyboard shortcuts are generally the quickest ways to copy and paste without a mouse. Practice using the various techniques covered here, and you’ll be able to perform copy and paste operations on your MacBook Air as efficiently as if you had a mouse. With all of these options, there’s no need to let the lack of a mouse slow you down.
FAQ For Copy and Paste On Macbook Air
Can I customize the copy and paste shortcuts?
Yes, you can! Go to System Preferences > Keyboard > Shortcuts > Mission Control. You can then find and modify the shortcuts for “Copy” and “Paste” under the “App Shortcuts” section.
What is the clipboard history on my Macbook Air?
Your Mac actually remembers the last several items you copied! To access the clipboard history, open the “Universal Clipboard” by holding down Control + Option + Command + V. You can then select and paste any of the previously copied items.
How do I paste text without formatting?
Use the keyboard shortcut Option + Shift + Command + V to paste and match the surrounding text style. This removes any formatting from the copied text.
How do I cut text instead of copying it?
Select the text you want to cut.
Press Command + X on your keyboard. This removes the text from its original location and places it on the clipboard for pasting.
Can I copy and paste images on my Macbook Air?
Yes, you can! Select the image, then use Command + C to copy and Command + V to paste.
Here are my